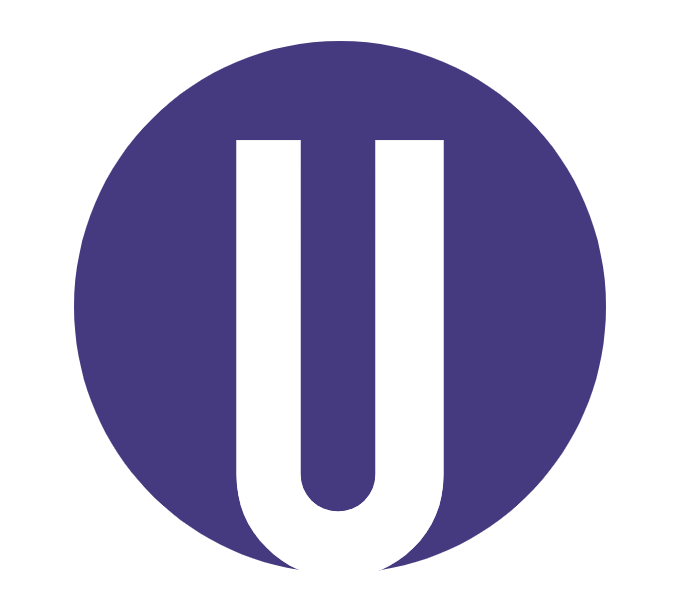한글에서 자주 사용하는 단축키 Ctrl+F10 (특수문자)가 안돼서 불편했던 경험 있으시죠? 걱정하지 마세요! 저도 한글 작업을 하다가 어느날부터 특수기호 단축키인 ‘ctrl+F10’ 키가 작동하지 않더라구요. 단축키를 사용하지 않으니 한글작업할 때 속도도 더디고, 귀찮고, 그렇게 며칠을 보내다가 드디어 문제를 해결하는 방법을 찾았습니다. 아주 간단하게 해결할 수 있으니 여러분도 따라 해보시고 문제가 해결되면 좋겠습니다.
이 글에서는 한글 Ctrl+F10 단축키가 작동하지 않을 때 시도할 수 있는 몇 가지 해결 방법을 소개합니다. 제일 먼저 소개한 방법이 가장 쉬우니 그 방법부터 적용해보세요.

Fn Lock 키 확인
노트북을 사용하는 경우 Fn Lock 를 확인하세요. Fn Lock 키는 특정 기능 키를 일반 키로 작동하도록 전환하는 키인데 보통 왼쪽 상단에 있습니다. Fn키가 잠겨있어서 한글에서 f10이 안 눌릴 가능성이 있어요.
그래서 일단
1. 노트북 왼쪽 하단에 Fn키가 보이시죠? 그 Fn키와 노트북 왼쪽 상단의 Fn Lock 키를 함께 누릅니다. Fn+Fn Lock
(만약, 위 방법이 안된다면 fn + shift 혹은 fn + Scroll Lock 혹은 fn + Number Lock 을 눌러보세요.)
2. 자, 이제 한글 파일에서 ctrl+F10 키를 눌러보세요? 특수기호창이 뜨는 것을 볼 수 있죠? 참, 쉽게 해결 가능합니다.
키보드 설정 확인
일부 키보드는 특수 키 설정을 변경할 수 있습니다. 키보드 설정을 확인하여 Ctrl+F10 단축키가 다른 기능으로 변경되었는지 확인하세요. 키보드 설정 확인 방법은 키보드 제조업체마다 다를 수 있지만, 일반적으로 다음과 같은 방법을 사용할 수 있습니다.
⏹️키보드 설정 프로그램 사용: 키보드 제조업체에서 제공하는 설정 프로그램을 사용하여 키보드 설정을 확인하고 변경할 수 있습니다.
⏹️Windows 키보드 설정 사용: Windows 10 이상에서는 설정 > 장치 > 키보드 메뉴에서 키보드 설정을 확인하고 변경할 수 있습니다.
한글 설정 초기화
문제가 지속되면 한글 설정을 초기화해 보세요. 많이 번거롭긴 합니다만, 한글 설정 초기화하면 모든 단축키가 기본 설정으로 돌아갑니다. 한글 설정 초기화 방법은 다음과 같습니다.
⏹️ 한글 실행: 한글 프로그램을 실행합니다.
⏹️도구 메뉴 열기: 화면 상단의 메뉴에서 도구 메뉴를 엽니다.
⏹️사용자 설정 선택: 도구 메뉴에서 사용자 설정 옵션을 선택합니다.
⏹️단축키 초기화: 사용자 설정 창에서 단축키 탭을 선택하고 초기화 버튼을 클릭합니다.
시스템 복원
최근에 컴퓨터에 변경 작업을 수행한 후 Ctrl+F10 단축키 문제가 발생했다면 시스템 복원을 통해 이전 시점으로 시스템을 복원해 볼 수 있습니다. 왠만하면 권해드리고 싶진 않습니다만 시스템 복원 방법은 다음과 같습니다.
⏹️시작 메뉴 열기: Windows 키를 눌러 시작 메뉴를 엽니다.
⏹️시스템 복원 검색: 시작 메뉴 검색창에 시스템 복원을 입력하고 검색합니다.
⏹️시스템 복원 실행: 검색 결과에서 시스템 복원 옵션을 선택합니다.
⏹️복원 지점 선택: 시스템 복원 창에서 복원하려는 지점을 선택하고 다음 버튼을 클릭합니다.
위의 온갖 방법을 모두 시도해도 문제가 해결되지 않으면, 결국 컴퓨터 전문가에게 도움을 요청하는 것이 좋습니다. 컴퓨터에 다른 문제가 있거나 하드웨어 문제가 발생했을 가능성이 있습니다.